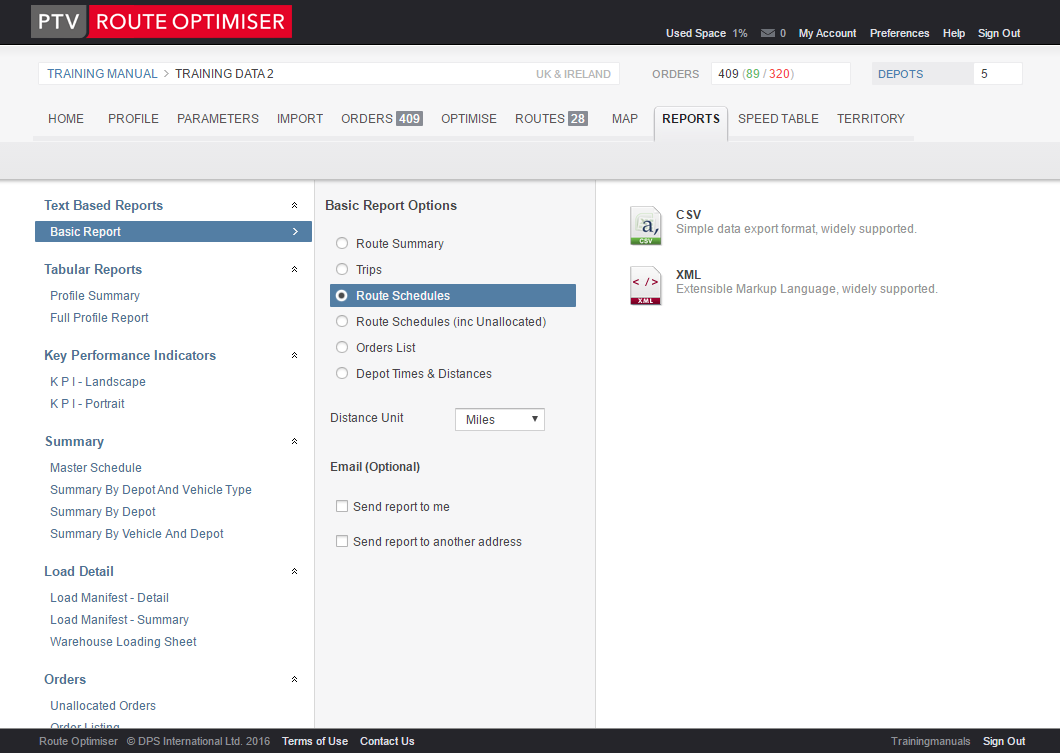
Once you have imported and scheduled your data you can analyse it using the Reports tab.
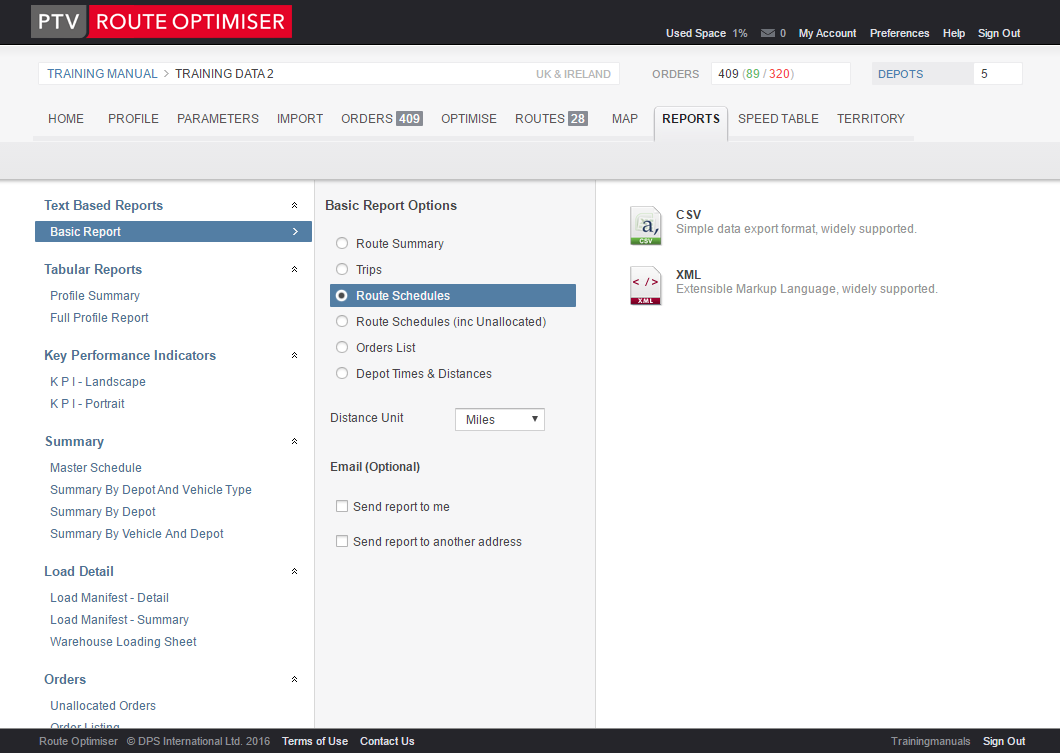
If you have previously generated a report from the Reports tab then you will see a blue bar across the top of the reports indicating that you can connect to the last report that you generated without having to select and generate it through the subsections.
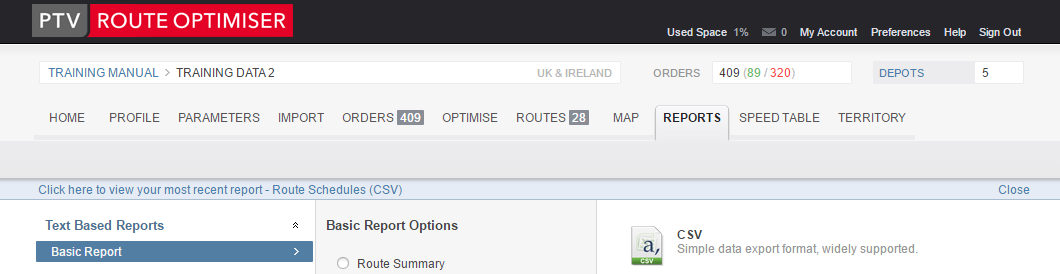
The following three options are available to almost all the reports.
Select the required distance unit here.
Enter the currency symbol that you would like to see on your reports.
Click ‘Send Report to Me’ for the report to be sent to the email address registered with the account. A copy can be sent to an alternative email address by clicking ‘Send the report to another address’ and entering the address in the box that appears below.
There are several type of Report:
The Basic Reports are unformatted text based reports - either CSV or XML usually used to transfer data to other systems or for the user to create their own reports. The main choices are in the centre of the screen.
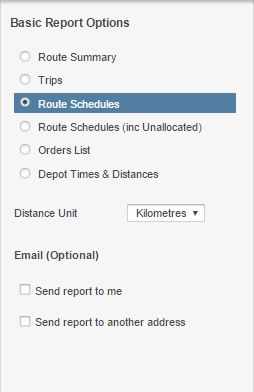
The default selection is the 'Route Schedules' report but you can choose any of the others.
Route Summary |
This gives a basic output of the routes that you have in this Profile. |
Trips |
This report gives you output about the trips. |
Route Schedules |
This report can also be used to import the data back into ERP, Manufacturing or accounts system. It gives details of all routes, including sequence plus arrival and departure times. |
Route Schedules (inc. Unallocated) |
This report reports as above but this time includes the Unallocated orders. |
Orders List |
A report showing all the orders in the Active Profile. |
Depot Times & Distances |
This gives a list of the time and distance from the assigned Depot to each order point. If an order is not allocated to a route, the assigned depot is the one that is the shortest travelling time to the order unless a Serving Depot has ben imposed through the import of a PREFDEP or by editing the order. If an order is allocated to a route the assigned depot is the one that serves it on the route. |
Choose the required type from the right hand side to start generating the report.
Once the report has been generated you will be advised
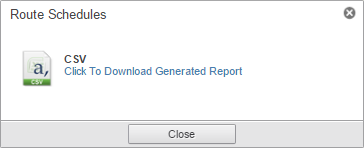
To download the report you need to select the 'Click to download Generated Report' to initiate the download.
The 'Tabular Reports' are generated from MS Excel™® and contain a summary of all the data within the Profile. They are a very good way of ensuring that you store the results from your Profile locally.
There are two reports in this section and you can select which language to have them produced in from the 'Summary Report Options' in the centre of the screen
You can also choose to have either or both of these reports produced in HTML, XLS, or PDF format. Probably the most common format is the XLS which produces the report in it's native format using MS Excel™®.
Generate the report by choosing the format and the software will show you a progress dialog box.
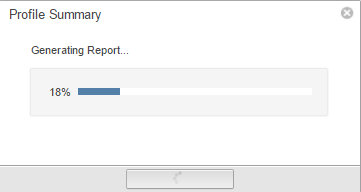
Select the link to download the report once it has completed.
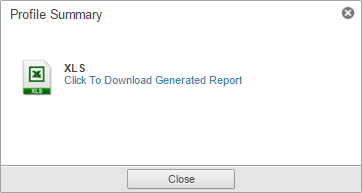
What happens next will be dependant upon the format that you previously chose. If you chose:
This will open the report in a new web browser and looks similar to that shown below:
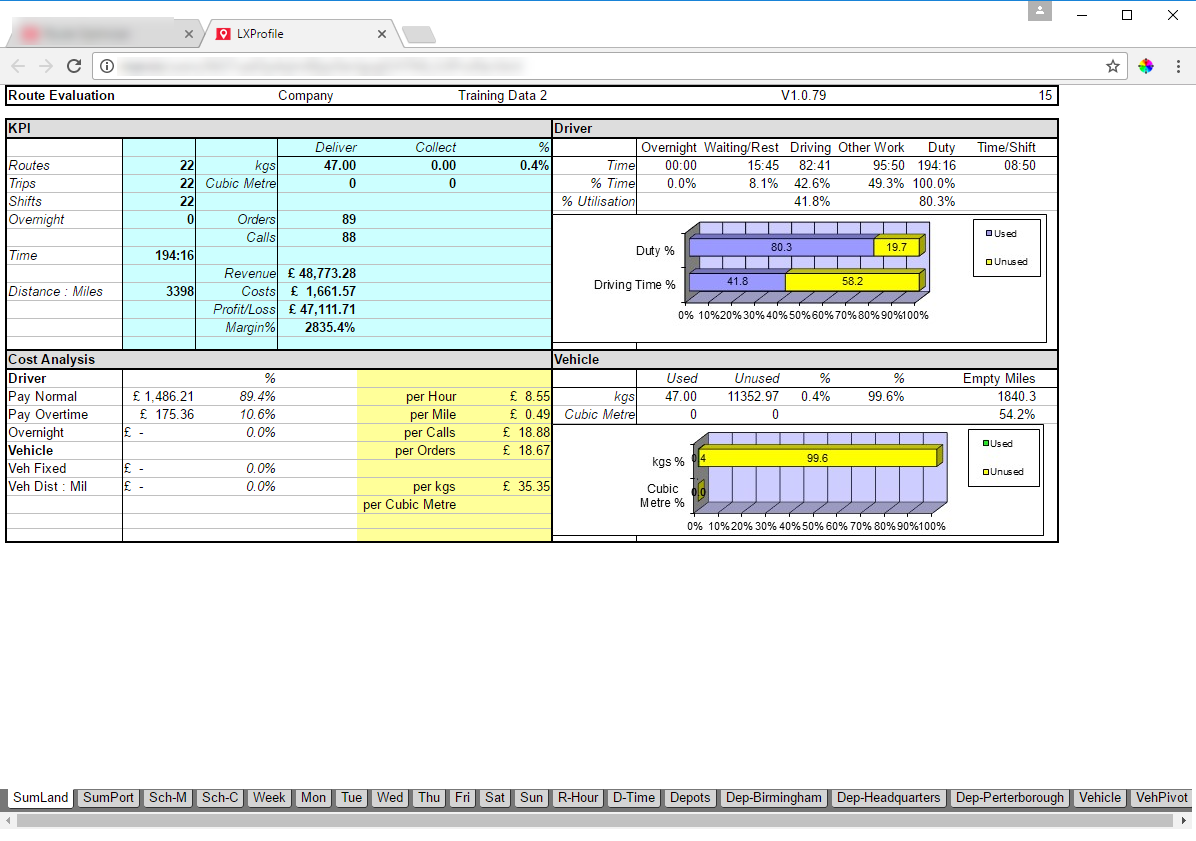
The report always opens on the Summary Landscape sheet as shown above. At the bottom of the browser are various named tabs, click on these to display the information contained within the sheet.
The XLS report once downloaded will open up into MS Excel™®. There are macros within this spreadsheet so you may be presented with security warnings, depending on the version of MS Excel™® that you have installed. You will have to enable macros if they are blocked for this report to be of any benefit to you.
The report should look a little like this:
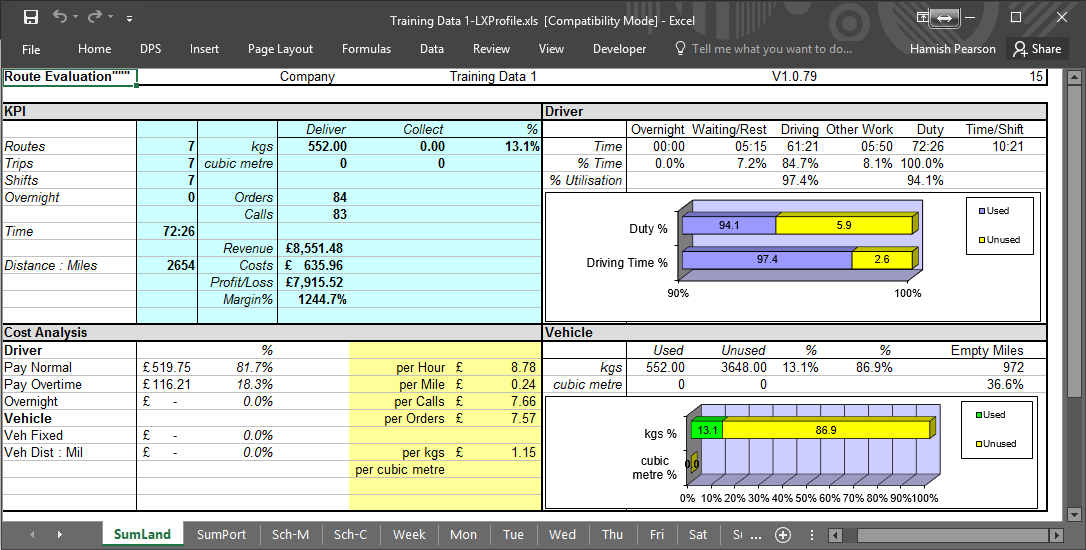
Generating your report in PDF format can have some major advantages since it is possible for you to pull a single sheet out of the report if you require. It is also possible to download all the sheets in one ZIP file.
Generate the report by choosing the PDF option.
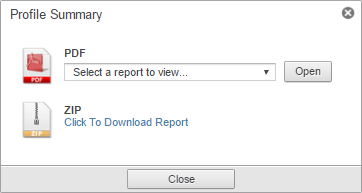
You can choose to download the full report as a compressed file and open it with the appropriate software or you can choose to download an individual page from the drop down menu.
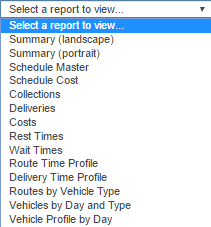
Sheet Name |
Profile Summary |
Full Profile |
Description |
SumLand |
|
|
This is a summary of all the data in the profile in landscape view. |
SumPort |
|
|
This is a summary of all the data in the profile in portrait view. |
Sch-M |
|
|
Schedule Master - a list similar to the Route Viewer |
Sch-C |
|
|
Schedule of Costs - similar to the sheet above but includes costs |
Gant |
|
|
A list of the routes plotted against time - like a Gantt chart |
GantPlus |
|
|
A more detailed time plotted chart than the standard Gantt |
Week |
|
|
Chart showing the Vehicle usage for the week |
Mon |
|
|
A chart showing vehicle usage for Monday |
Tue |
|
|
A chart showing vehicle usage for Tuesday |
Wed |
|
|
A chart showing vehicle usage for Wednesday |
Thu |
|
|
A chart showing vehicle usage for Thursday |
Fri |
|
|
A chart showing vehicle usage for Friday |
Sat |
|
|
A chart showing vehicle usage for Saturday |
Sun |
|
|
A chart showing vehicle usage for Sunday |
R-Hour |
|
|
This chart shows the number of routes in use for a range of hours |
D-Time |
|
|
This chart shows the spread of deliveries and collections throughout the day |
Depots |
|
|
A list of the routes summarised by Depot. This report is not available if there is only one depot in the profile |
Dep-xxx |
|
|
A set of tabs listing the summarised routes for each depot. These reports are not available if there is only one depot in the profile |
Vehicle |
|
|
A list of the routes by Vehicle type |
VehPivot |
|
|
Shows the count of vehicles on each day for each depot |
Cost |
|
|
Cost calculation of each order per load unit |
P&L |
|
|
Profit & Loss of each order per load unit |
Del |
|
|
A list of all the deliveries |
Col |
|
|
A list of all the collections |
UserOut |
|
|
An unformatted listing of all the orders |
CDMaster |
|
|
This is a list of ALL the deliveries and collections within this profile in route and sequence including details such as arrival day and time |
Rest |
|
|
This lists all the 'Rest' breaks that the system has calculated and their reason |
Wait |
|
|
This lists all the 'Waiting' times that there are within this profile and their reason |
Autoxxxx |
|
|
A running sheet for each route within this profile. |
This report can be viewed in portrait or landscape view and contains similar information to that accessed via the Totals button in the Route Viewer. Define the format of the report where PDF and CSV are the recommended formats but the report can also be generated in DOCX, HTML, XLS and XLSX.
The recommended formats are PDF and CSV again though DOCX, HTML, XLS and XLSX can also be used.
Lists all the routes organised by their start depot.
Summarises the list of routes listing them first by each depot and then by vehicle type.
Lists each depot’s totals such as number of routes, time taken, distance travelled and number of orders.
Lists the same information as the above report but it’s broken down firstly by vehicle type and then by depot.
A detailed list of every route and its orders including full address, order type and arrival time.
A list of deliveries by route with address and arrival time. Similar to the above but more condensed.
List of orders by route in reverse order from last delivery time to first.
A list of unallocated orders only. This will be blank if all orders are allocated.
The orders listed by reference number with details of route name, delivery day, arrival and departure time. Includes customer name and postcode.
As above but without headers.
This allows you to run a report on the profitability of orders.
Reports on the Active Profile’s Driver Hour settings.
Outlines the start and finish times along with any defined shift costs.
Outlines Parameter settings such as vehicle speeds and defined call times.
A list of the available depots and their settings.
Generates a report of all the vehicle types and their settings in the Active Profile.