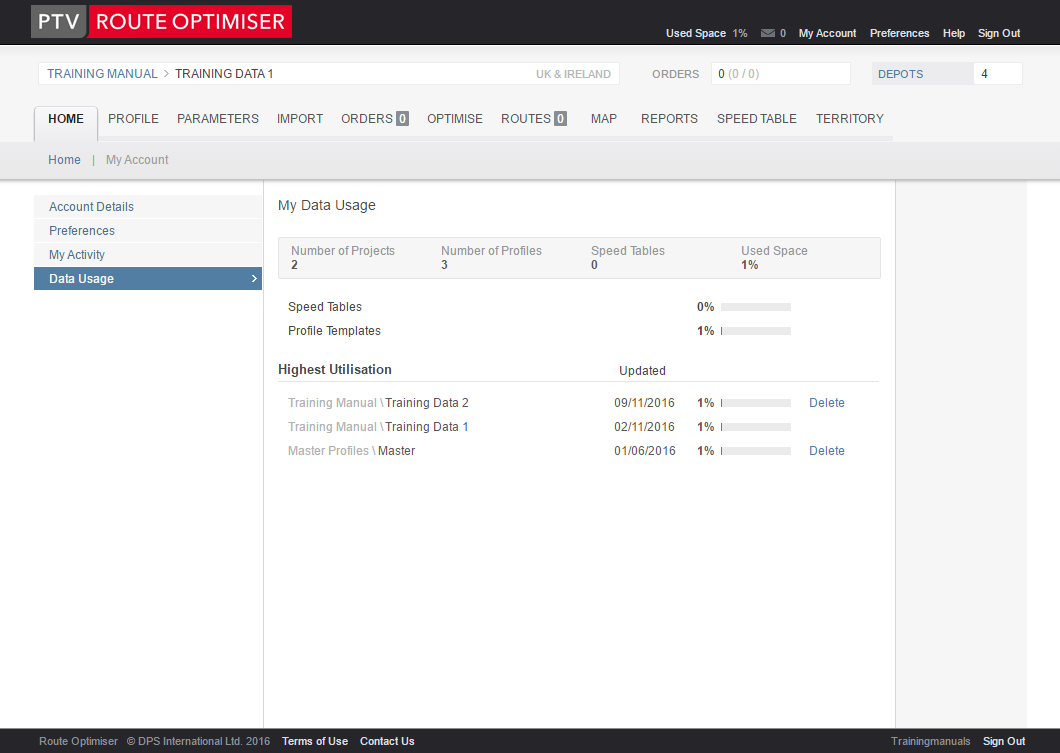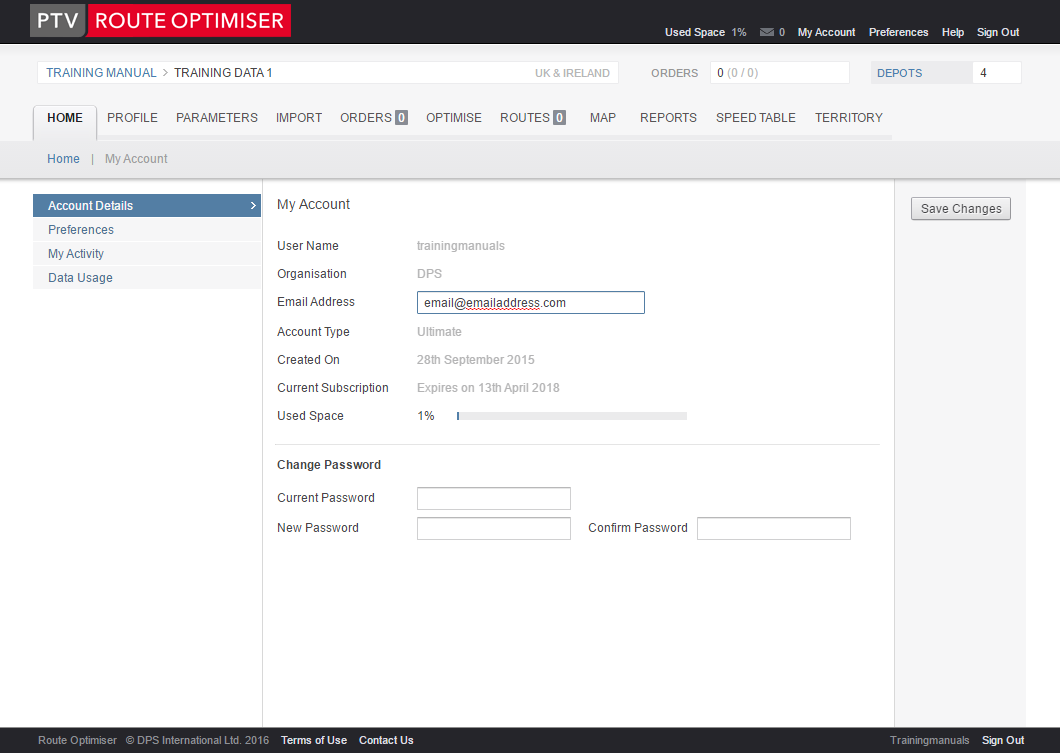
The Account page holds details about your account in four sections: Account Details, Preferences, My Activity and Data Usage.
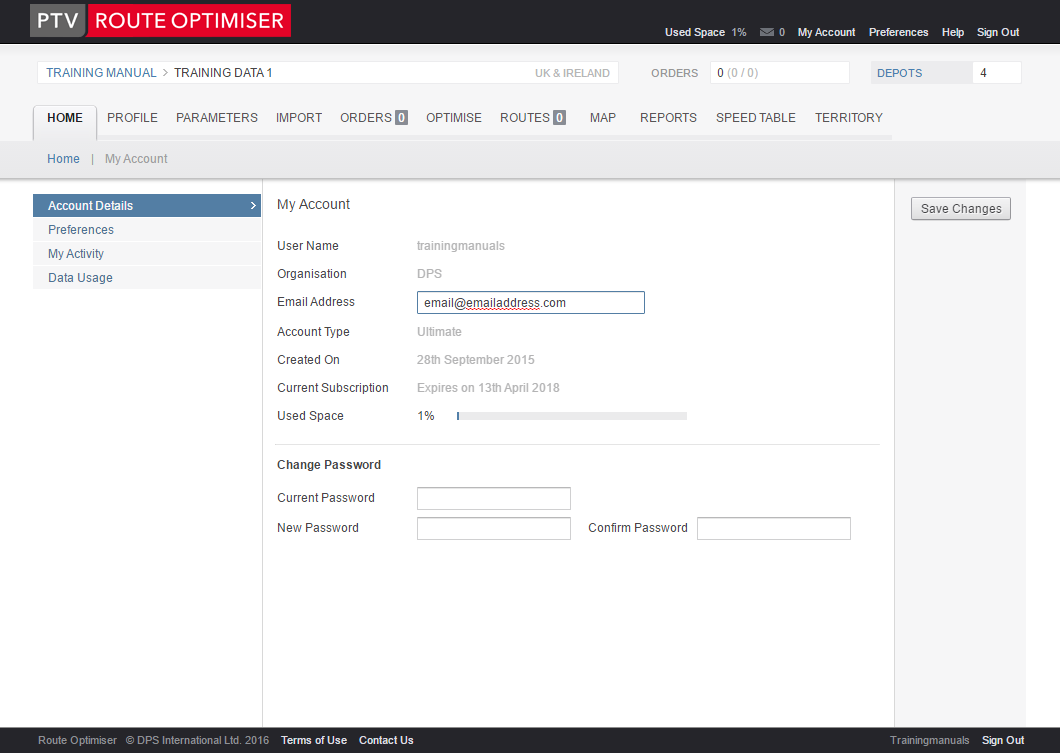
The Account Details show your User Name, the organisation that the account is registered to, the registered email address, the level of the account, when the account was created and when the current subscription expires. It will also show you the extent of the space that you have utilised and it also indicates whether you are a member of a group.
If you need to you can change the password or the email address you can do so from this page.
The preferences section allows you to customise the software for your personal use.
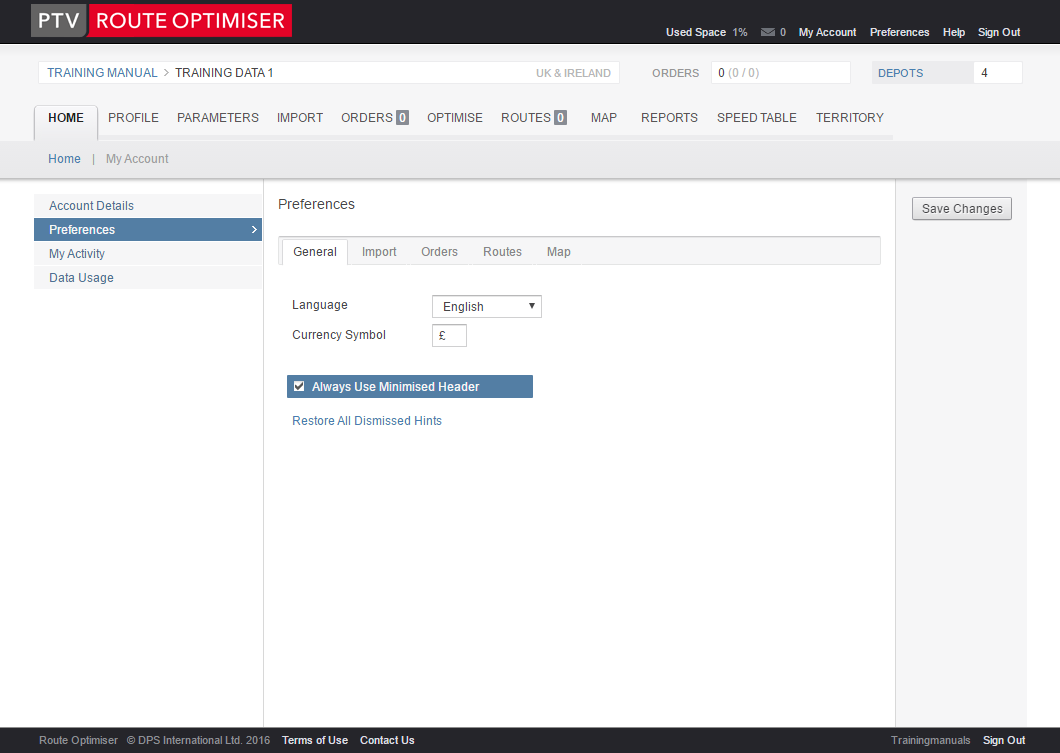
There are 5 tabs available within the 'Preferences' section: General, Import, Orders, Routes and Map.
Select your choice from the drop down
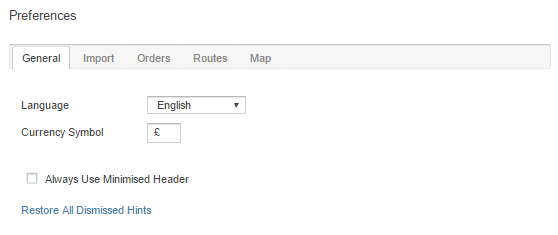
Type in the symbol that you would like to use. Symbols specific to your locale will only be available if you have the correct keyboard installed.
If you are short of 'real estate' on your screen you can always use the minimised header. This reduces the amount of space that is used by the black header at the top of the page.
'Restore All Dismissed Hints' - this will restore all of the hints about Route Optimiser.
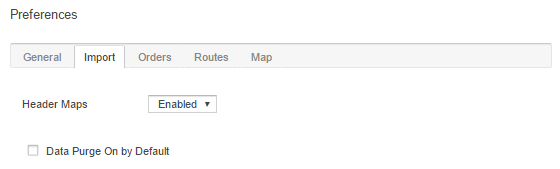
This is set to 'disabled' by default. This setting allows you to define whether you will be allowing the import engine to map your headings to those used by our import engine when importing the data.
This is set to 'On' by default and tells the software to purge all existing data held when data is imported. Ensure you change this if you are constantly importing more than one set of data.
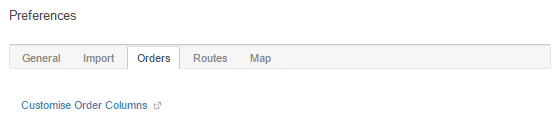
If you want to see your data differently from the standard listing you can select the columns that you would like to see using this option.
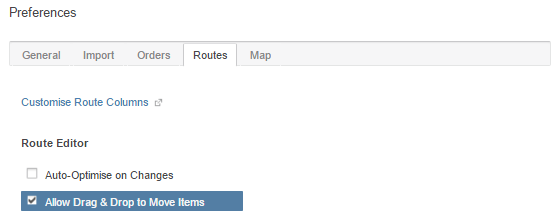
This option allows you to set the columns that you would like to see in the Route List.
Choose whether you want Route Optimiser to automatically optimise your routes whenever a change is made and choose whether you would like to allow drag & drop methods for moving orders around a route.
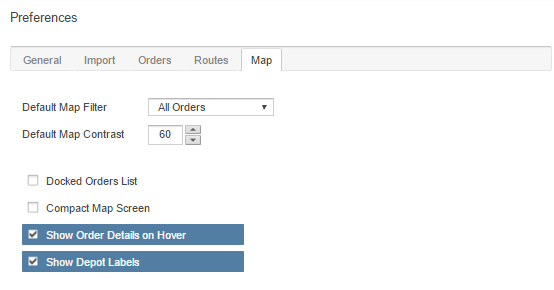
Choose the initial view that you would like to see when using the Map tab. Your choices are:
Different monitors display colours with different levels of contrast. If you find that it is hard to see the icons that are displayed on the map then you can reduce the effective 'brightness' of the map by changing this setting. This value is saved for this account but you can change this setting when in the map itself.
Choose whether the list of orders that are currently displayed on the map is docked to the right hand side of the map. This can also be changed once you are viewing the map.
If you are finding that the map takes a considerable time to load then you may have a slow internet connection. You can reduce the size of the map with this setting and this should speed up loading.
Enables the viewing of orders when you hover over them on the map.
This will allow you to see your Depot labels on the map.
Click on the 'Save Changes' button to confirm any changes made.
The 'My Activity' section allows you to see a breakdown of recent Activity on the account. Here you will see data showing how many profiles have been created, how many files have been imported, routes edited, optimisations run and reports created.
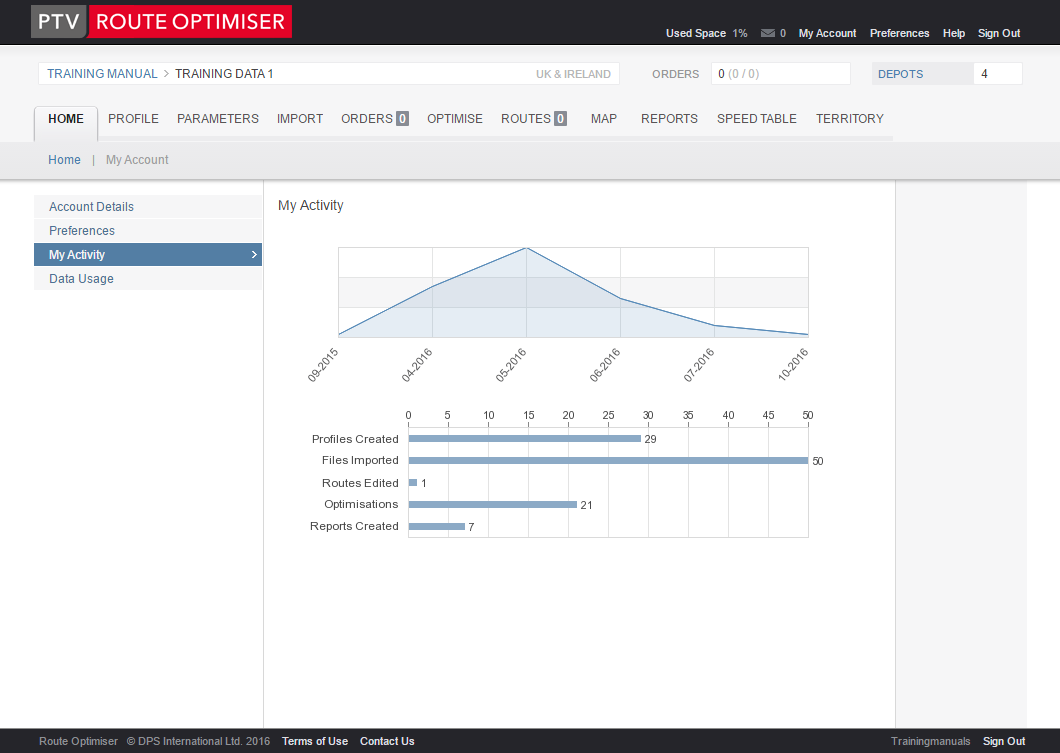
The 'Data Usage' section drills down to give you information relating to the amount of Projects and Profiles that you have, how many Speed Tables and a total of the used space.